As vendas a partir de DAVs e Pré-vendas são muito simples, conforme é descrito no passo a passo a seguir.
Acesse o Menu das Pré-vendas e DAVs pendentes pressionando a tecla F3 ou F1 > Pré-venda/DAV na tela de caixa livre. Será exibido uma tabela com as Pré-vendas e DAV em aberto, conforme a imagem 162. Alterne entre as tabelas de DAVs e Pré-vendas pendentes com a tecla F6.
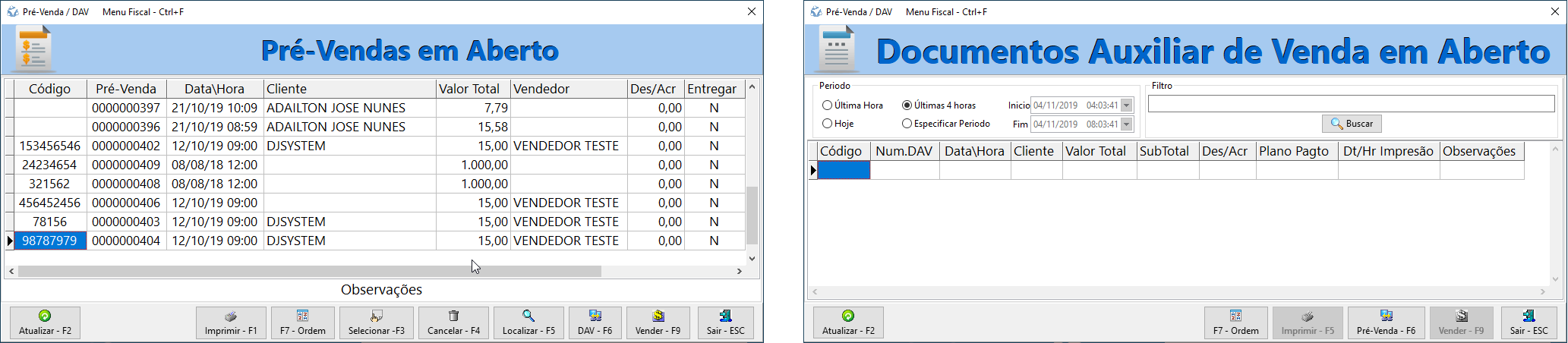
Imagem 162 - Pré-venda/DAV.
Para efetuar a venda de uma DAV ou Pré-venda basta selecionar a mesma e pressionar a tecla F9 ou clicar em Efetuar Venda.
Caso o parâmetro "Utilizar Controle de Status" esteja habilitado, a tela de Pré-Venda ficará conforme imagem 163.
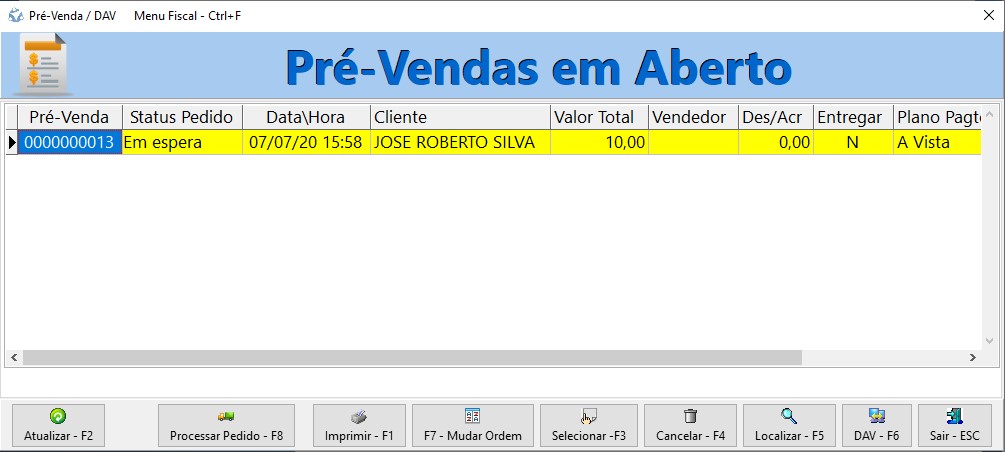
Imagem 163 - Pré-venda com parâmetro Utilizar Controle de Status habilitado
Ao pressionar F8 (Processar pedido) o status Em espera é alterado para Em preparo, com isso será impresso conforme configuração de impressão no produto na impressora deseja, o pedido, por exemplo, tenho dois produtos, um para imprimir na cozinha e outro para ser impresso no bar, ao processar pedido, cada produto saíra em sua impressora correspondente.
Ao pressionar F8 (Mudar Status), após a finalização do preparo, o status será alterado para Pronto, para faturá-lo é nessário pressionar novamente F8 (Faturar Pedido), que será iniciado a venda.
Imprimindo Pré-Venda
Na tela de Pré-Venda é possível imprimir-lá, basta selecionar a Pré-venda e clicar em Imprimir ou pressionar F1.
Imprimindo DAV
Na tela de DAV é possível imprimir a DAV, basta selecionar a DAV e clicar em Imprimir ou pressionar F5.
Atualizando os registros
Para atualizar a lista de Pré-venda/DAV clique em atualizar ou pressionar F2.
Mudar Ordem de Exibição
Para mudar a ordem (crescente/decrescente) de exibição da lista de Pré-venda/DAV de acordo com a coluna selecionada clique em Mudar Ordem ou pressionar F7.
Cancelando uma Pré-venda
Para cancelar uma pré-venda selecione-a na lista e clique em Cancelar ou pressione F4, será exibido uma tela pedindo a confirmação do cancelamento, conforme imagem 163, clique em Sim ou pressione Enter.

Imagem 164 - Cancelando Pré-venda.
Mesclando Pré-venda
É possível juntar 2 ou mais pré-vendas, para isso selecione uma pré-venda e clique no botão Selecionar ou pressione F3, e depois selecione outra pré-venda e clique no botão Selecionar ou pressione F3, repeita esse processo até ter selecionados todas as pré-vendas desejadas, após isso clique no botão Mesclar ou pressione F9. Será exibido uma tela pedindo a confirmação da mesclagem, clique em Sim ou pressione Enter, conforme imagem 164.

Imagem 165 - Mesclando Pré-vendas.
Há outra forma de mesclar pré-vendas, ela é realizada utilizando o botão Localizar ou pressione F5, será exibido uma janela, nela você digitará os números das pré-vendas, separados por vírgula, conforme imagem 165, após informar os números das pré-vendas pressione Enter ou clique em OK.
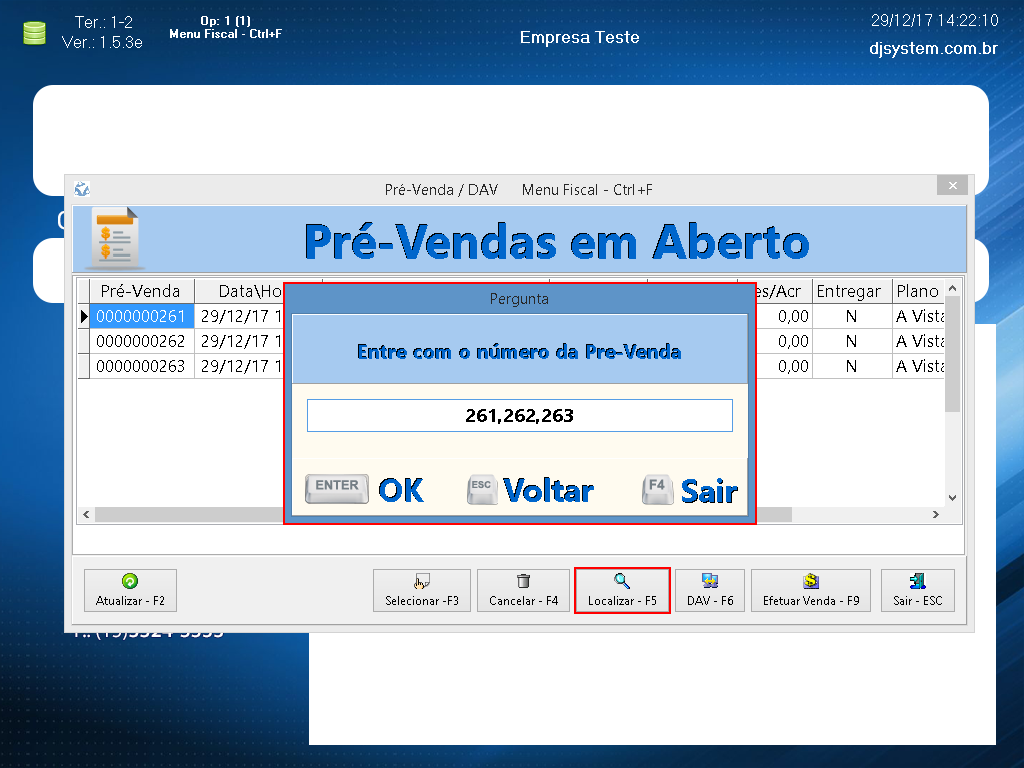
Imagem 166 - Mesclando várias pré-vendas.
O DJPDV irá mesclar automaticamente as pré-vendas e já deixará seleciona a pré-venda resultante da mesclagem conforme imagem 166.
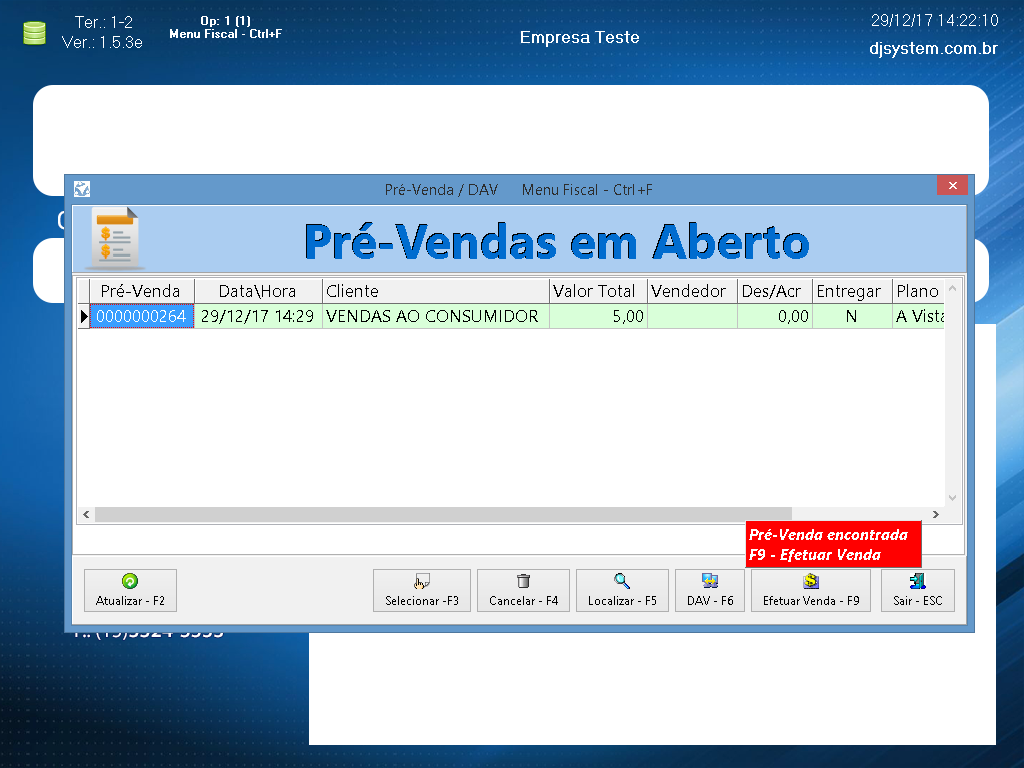
Imagem 167 - Pré-Venda Mesclada.
Pesquisando uma Pré-venda
Para buscar uma pré-venda específica clique em Localizar ou pressione F5 e digite o número da pré-venda desejada e clique em OK ou pressione Enter, conforme imagem 167.

Imagem 168 - Pesquisando uma pré-venda.
Caso a pré-venda pesquisada já foi processada ou não existe será apresentado a mensagem da imagem 168.

Imagem 169 - Pré-venda não encontrada ou já processada.
|
|
Pesquisando uma Pré-venda no retaguarda
Para buscar uma pré-venda específica no retaguarda o procedimento é o mesmo que o anterior, porém é necessário realizar a configuração necessário no DJMonitor e DJIntegração. Para realizar essa busca no retaguarda configure os seguintes parâmetros:
Para mais informações leia o capítulo Consulta de Pré-venda no manual de integração.