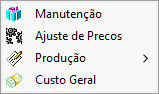O menu de Produtos, imagem abaixo, lhe fornece as seguintes opções:
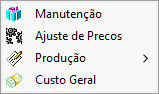
Imagem - Menu de Produtos.
Para mais informações sobre cada funcionalidade, clique sobre o tópico desejado.
- Manutenção: Consultar/incluir/alterar/excluir os produtos cadastrados;
- Ajuste de Preços: Realizar ajustes do preço de custo, lucro e preço de venda vários produtos ao mesmo tempo;
- Produção: Realizar produção de itens através do consumo matérias primas, criar pedidos de produção e lançar perdas de matérias primas e/ou produtos.
- Custo Geral: Consultar/incluir/alterar/excluir os custos que são aplicados a todos os produtos; Necessário ter esta rotina habilitada.